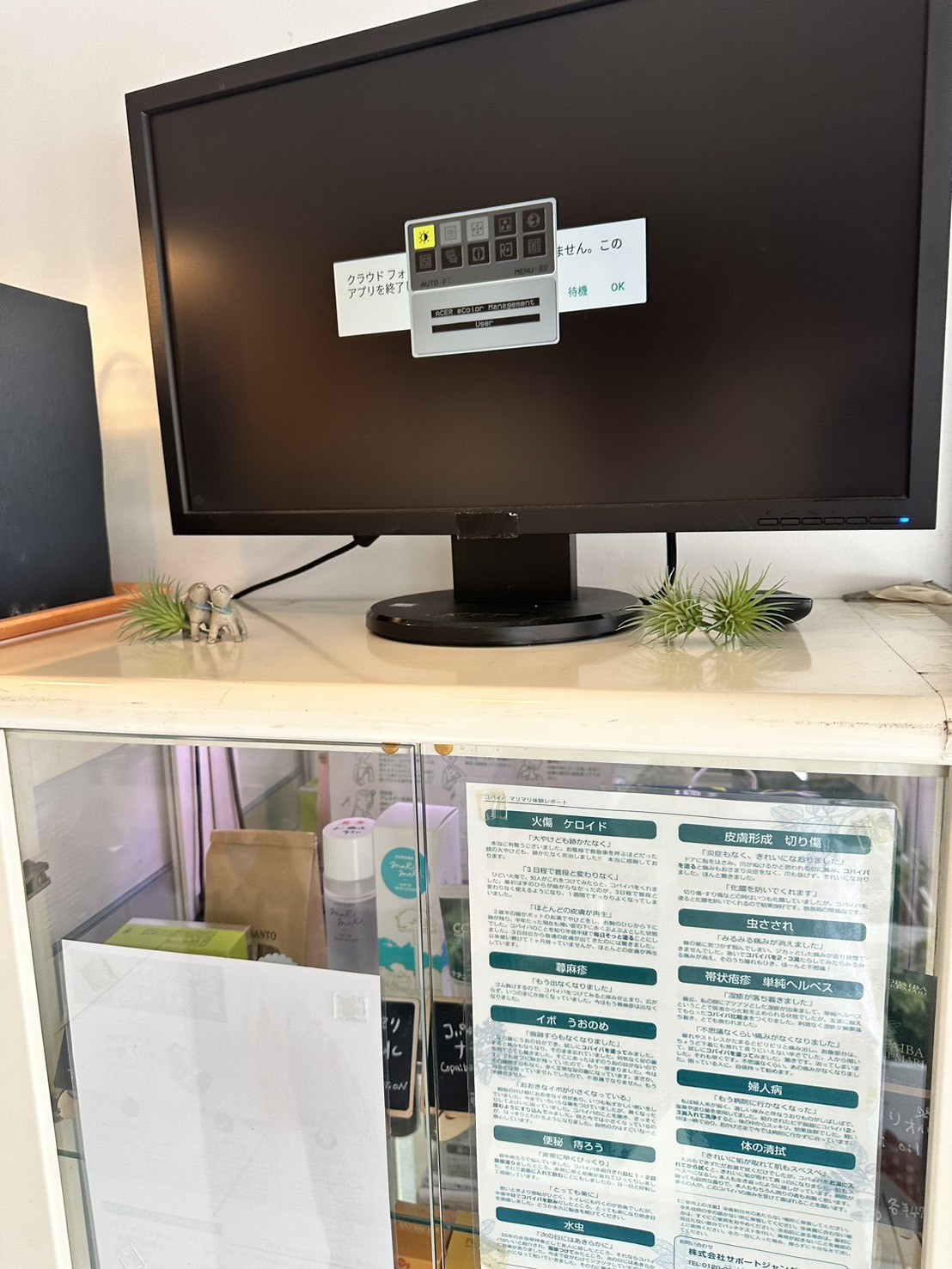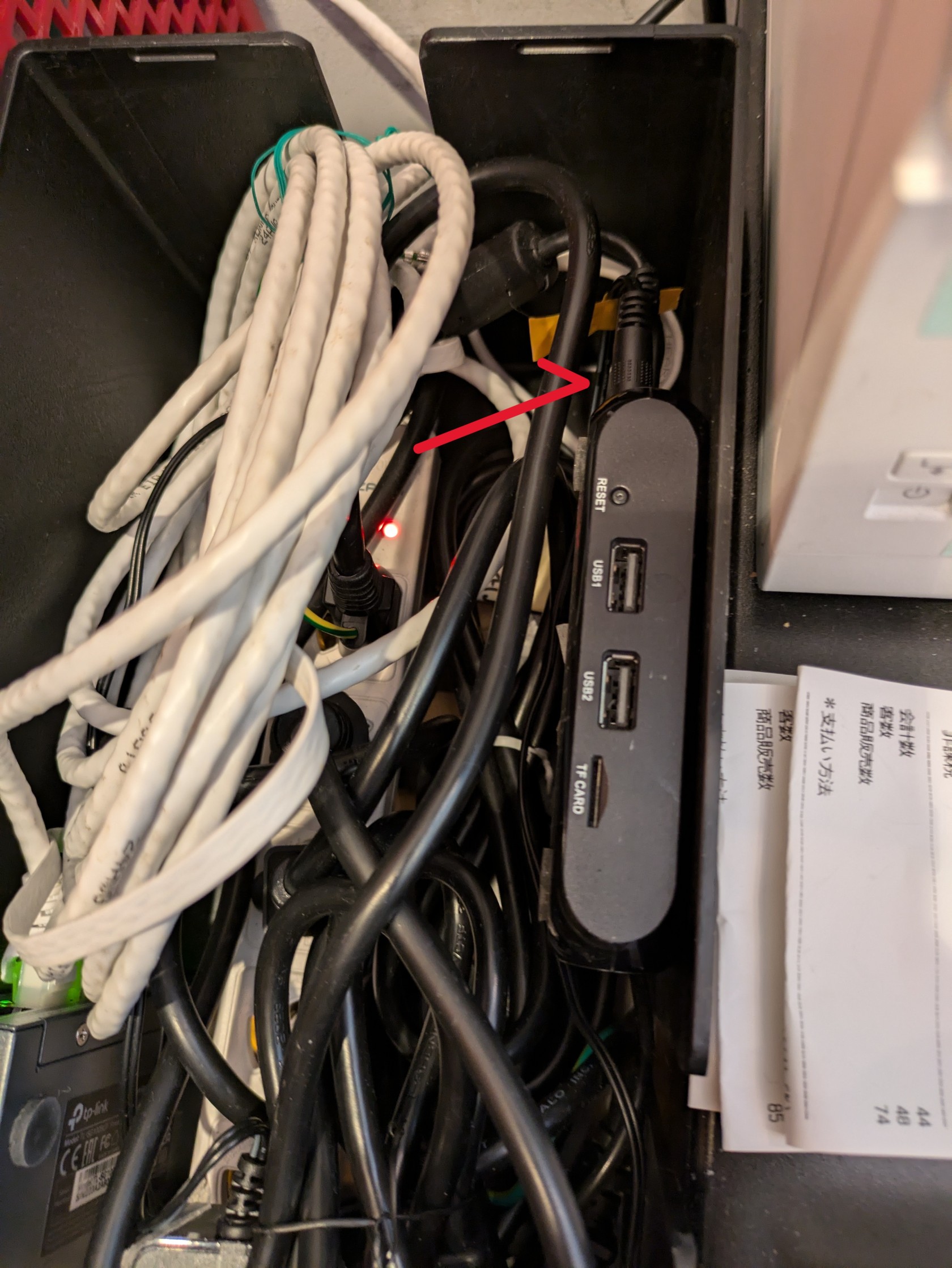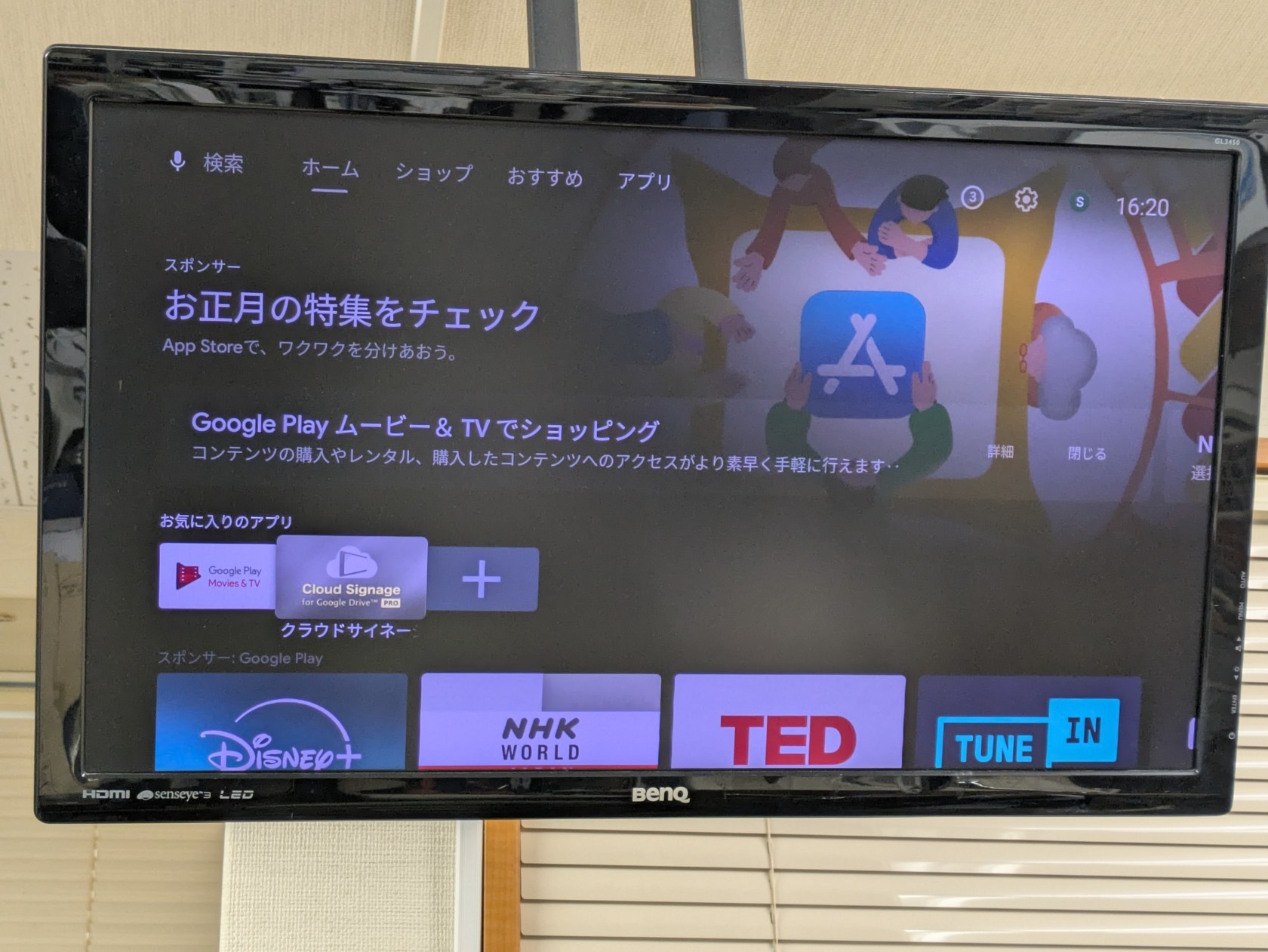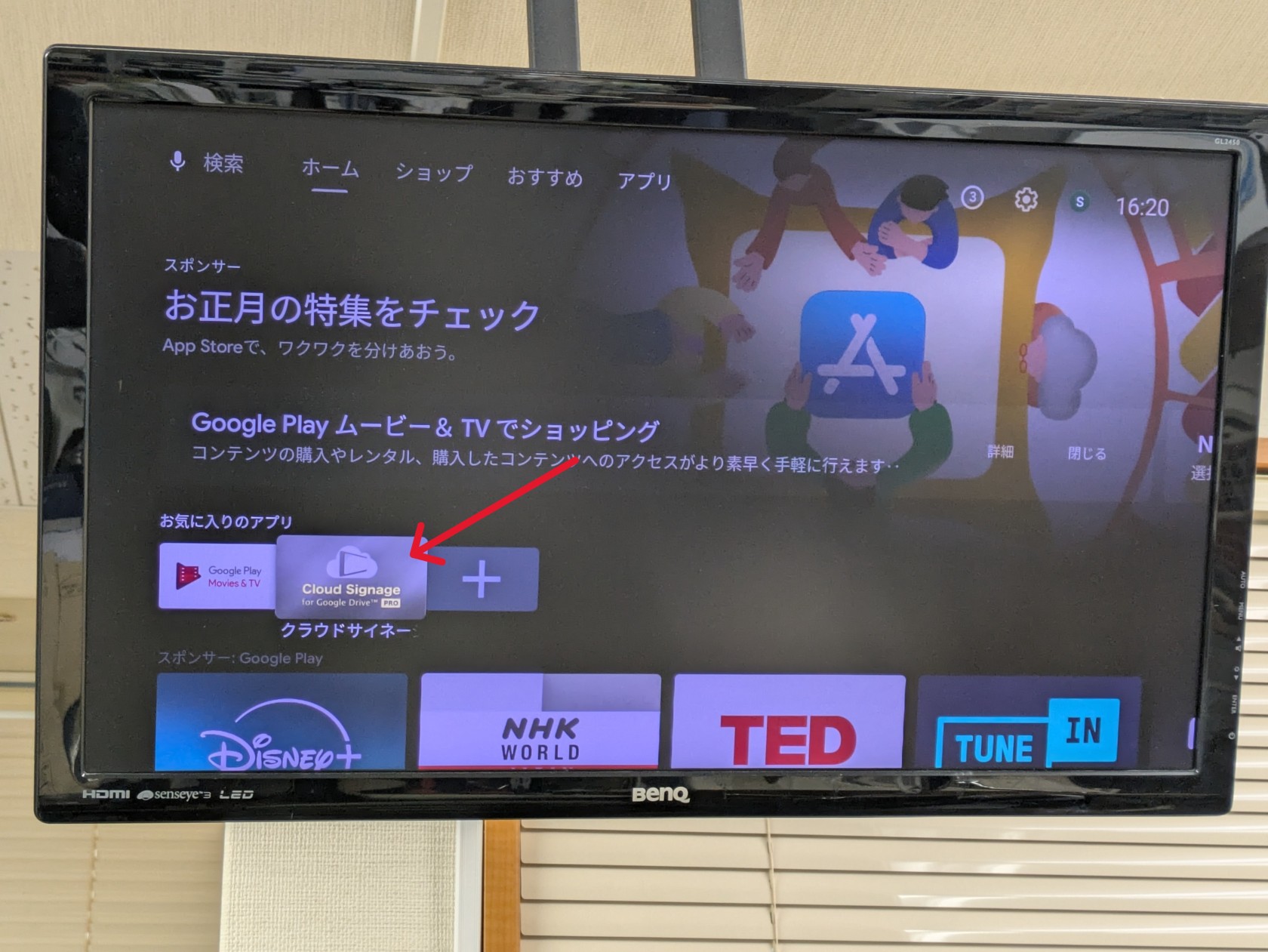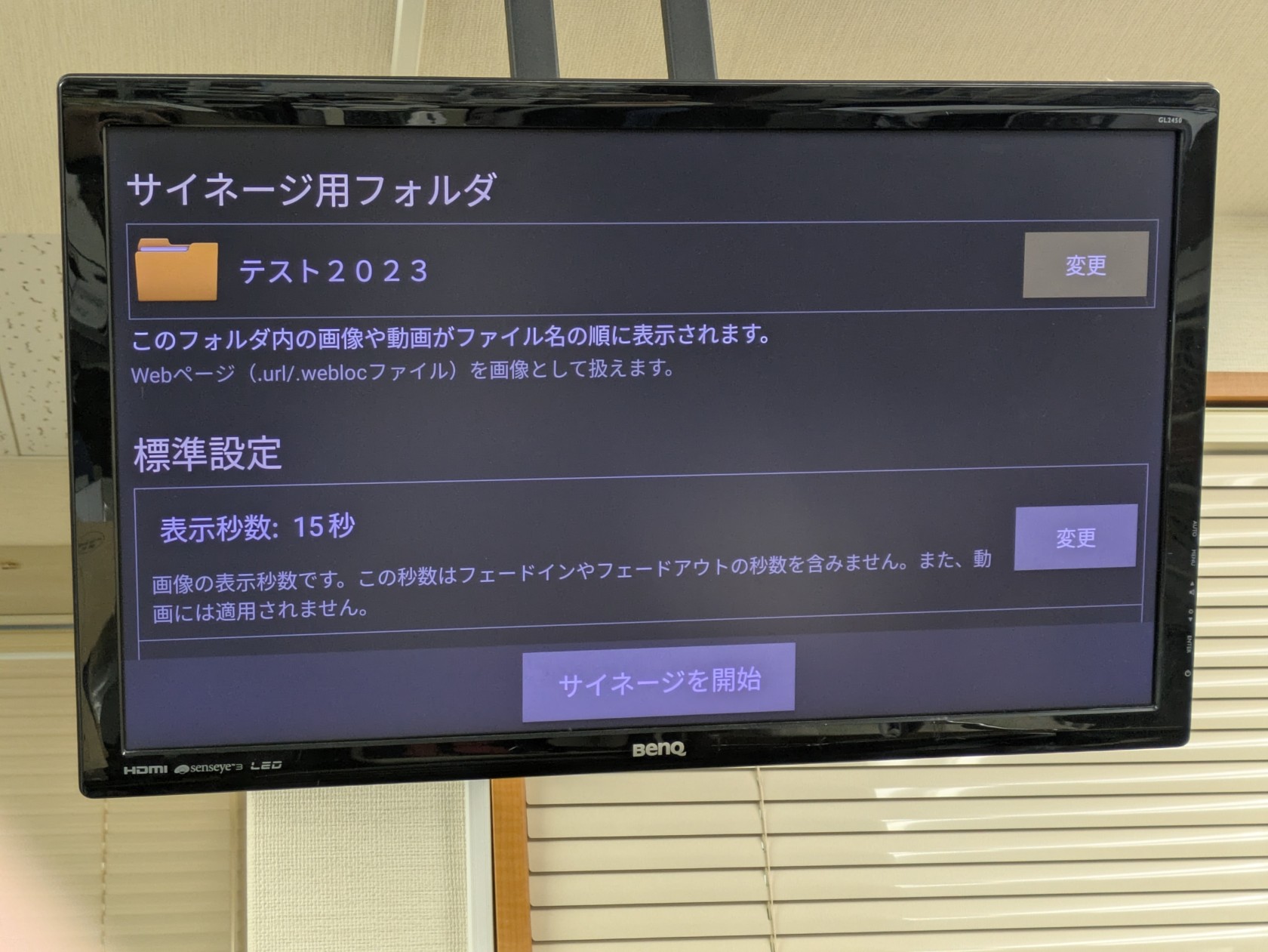デジタルサイネージのトラブル対処方法(めだか2号店)☆公開
めだか2号店のデジタルサイネージの表示がおかしい時の対処方法です。
(case1) まったく映らない
(case2) アプリの起動方法が分からない
について対処法を載せています。
case1(case1) まったく映らない
以下のようになったとします。
1.本体の再起動をする
レジ横の黒いコードボックスの中に本体が入っています。
⇩画像でUSBポートがついているのが、サイネージの本体です。
赤い矢印の本体端にあるコードがACアダプターに繋がっています。
これを抜き差ししてください。
しばらく待っていると本体とアプリの再起動が終わり、サイネージが表示されます。
直らない場合はモニターの再起動も試してみます。
2.モニターの再起動
モニター画面右下の電源ボタンを押してOFF/ONするだけです。
3.コンセントの挿し直し
モニターや本体のコンセントが緩んでいることがあります。
モニター後ろとレジ裏、本体の入っているコードボックス内のコンセントの緩みをチェックして、挿し直してください。
case2(case2) アプリの起動方法が分からない
端末は起動したものの、アプリが起動せず、その後どうすればいいかわからないとします。
1.ホーム画面を表示
まずはリモコンのホームボタンを押します。
2.アプリ「クラウドサイネージPro」を起動
リモコンのホイール(下の画像の赤い四角で囲った部分)で操作できます。
下の画像のアプリ「クラウドサイネージPro」を選択して、ホイールの真ん中を押して決定。するとアプリを起動します。
3.サイネージを開始
そのままサイネージが開始されればそれでもいいですが、下記のような状態になったとします。
この場合、リモコンのホイールで下を押し続けて「サイネージを開始」まで行ったところで、ホイールの真ん中を押して決定。これでサイネージが開始されます。