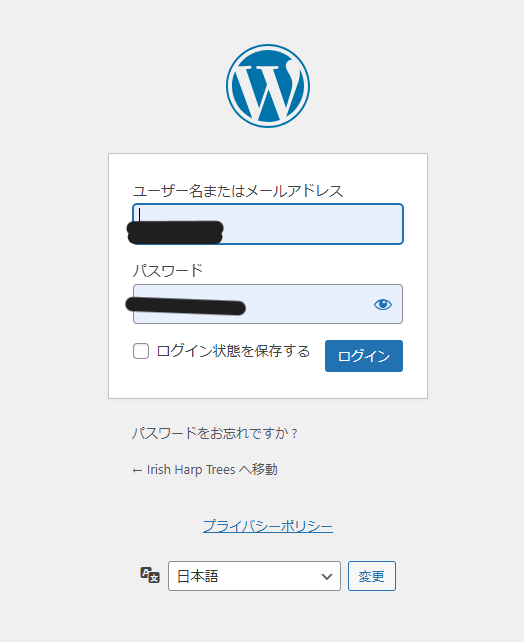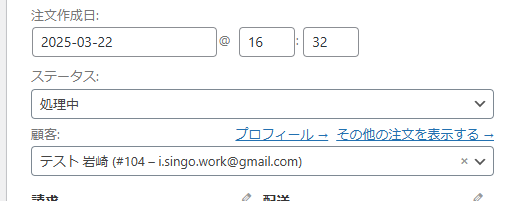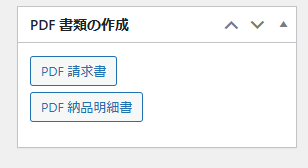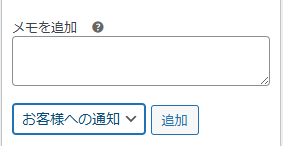ネットショップIrishHarpTreesの操作ガイド★公開
ネットショップIrishHarpTreesの注文処理や商品の編集方法のガイドとなります。
ネットショップはWordPress+WooCommerceで構築されています。WooCommerceはWordPressのプラグインとして提供されるネットショップ構築ツールで、商品の管理、注文処理、決済機能などを備えています。
管理画面とログイン情報
管理画面URLとログイン情報は、ユーザーとしてログイン中のみ表示されます。
注意すること
メールを自分で送信する必要性はありません。
自分あてにお客様へのメールのコピーが送信されることはありません。
管理画面の項目は並び替えができるため、一見してこのガイドの画面と異なることがあります。項目が見当たらない場合は、画面内をスクロール等して探してみてください。
注文処理の基本
1. 注文の確認
-
管理画面にログイン
ログイン画面からログインします。 -
注文一覧を開く
左側のメニューから「WooCommerce」→「注文」をクリックします。 -
注文のステータスを確認
新しい注文は「保留中」または「処理中」と表示されます。 -
詳細を確認
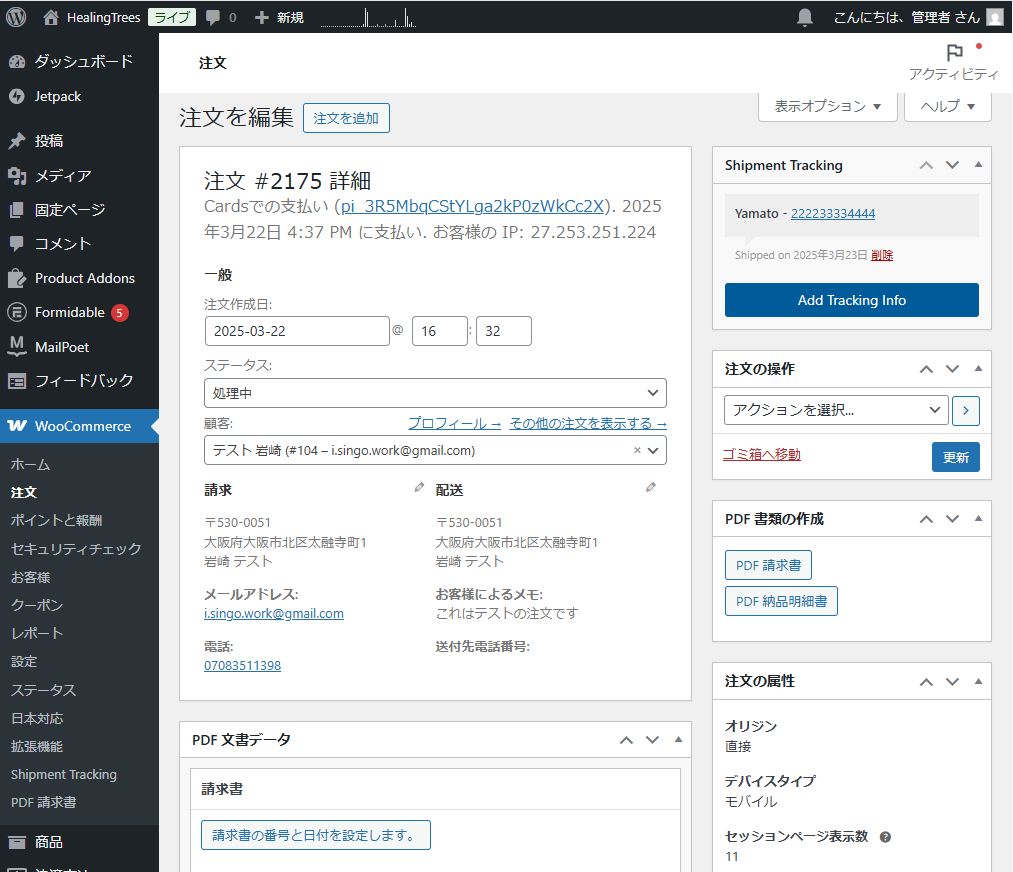
(画面の並び順はこれと異なる場合があります)
各注文をクリックして、注文内容(商品、支払い状況、顧客情報など)を確認します。
2. 支払いの確認
-
自動決済の場合(クレジットカード、PayPalなど)
支払いが成功しているかどうかを「ステータス」欄で確認します。成功していれば「処理中」となっています。 -
銀行振込や代引きの場合
「保留中」となっています。振込の確認後にステータスを「処理中」に手動で変更します。
ステータスが「完了」になっているとき
購入されたのがダウンロード販売の商品のみで、かつお支払いが完了しているときなどにステータスが「完了」となっていることがあります。
この時は、その後の操作は何も必要ありません。
3. 商品の発送準備
-
在庫を確認
注文された商品が在庫にあることを確認します。 -
配送情報を確認
顧客の住所、配送方法、希望日時などをチェックします。 -
梱包と発送
商品を適切に梱包し、配送業者に依頼します。
4. 注文完了
キャンセル・返品対応
-
キャンセルの場合
管理画面で注文のステータスを「キャンセル済み」に変更し、払い戻し処理を行います。-
クレジットカード払いの場合: 注文管理画面でステータスを「払い戻し」にして自動返金を行います。
部分的に返金したいときは、注文管理画面の「払戻額」ボタンで、必要な金額を指定して返金できます。 -
銀行振込の場合: 顧客に返金先の口座情報を確認し、手動で返金を行います。
-
-
返品の場合
商品の返品を受け付けたあと、必要に応じて上記の返金手続きをします。
メールで連絡したいとき
注文受付、処理中、完了といったメールは自動で送られるので、手動で送る必要はありません。
しかしイレギュラーな連絡をお客様にしたいときに、管理画面から連絡を送る方法もあります。
- 左側のメニューから「WooCommerce」→「注文」→ 注文一覧から連絡したい注文をクリックします。
- 「注文メモ」タブの一番下の「メモを追加」欄に入力して、「非公開メモ」を「お客様に通知」に変更します。
- 「追加」ボタンをクリックすると、注文管理画面にメモが追加されるとともに、お客様にメモの内容をお知らせするメールが送信されます。
商品の編集方法
WooCommerceで登録した商品の情報を編集する方法を説明します。
1. 商品の編集画面を開く
-
管理画面にログイン
WooCommerceの管理画面(WordPressのダッシュボード)にログインします。 -
商品一覧を開く
左側のメニューから「商品」→「すべての商品」をクリックします。 -
編集したい商品を選択
一覧から編集したい商品をクリックします。
2. 商品情報の編集
-
商品名の変更
商品名の入力欄を変更して、わかりやすい名前を設定します。 -
価格の変更
「商品データ」セクションの「一般」タブで通常価格やセール価格を設定できます。 -
在庫状況の更新
「在庫」タブで在庫管理を有効にし、在庫数を更新します。 -
商品説明の編集
「商品説明」欄や「短い説明」欄を変更し、魅力的な説明を追加します。 -
商品画像の変更
「商品画像」セクションで新しい画像をアップロードまたは削除できます。
3. バリエーション商品の編集
商品には「サイズ」などで値段の違うバリエーションがある場合があります。
その場合の操作方法です。
-
バリエーション商品の設定を開く
「商品データ」セクションで「バリエーション」を選択します。 -
バリエーションの追加
「バリエーションを追加」ボタンをクリックし、異なるサイズやカラーなどのオプションを設定します。 -
各バリエーションの価格・在庫を設定
それぞれのバリエーションごとに価格、在庫、SKU(商品コード)を設定します。 -
画像の設定
バリエーションごとに異なる画像を追加できます。 -
編集内容を保存
変更が完了したら、「更新」ボタンをクリックして保存します。