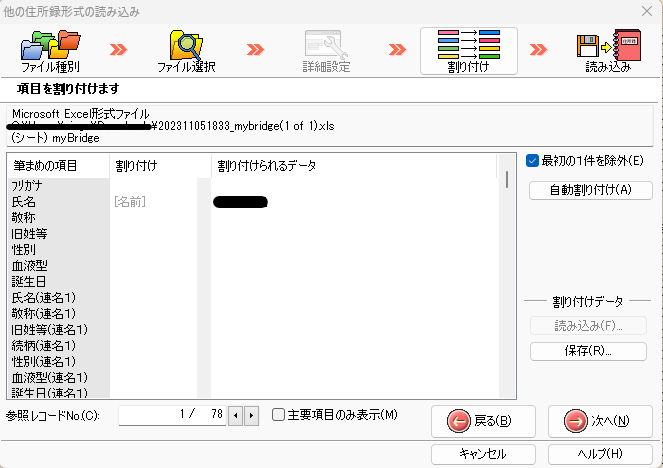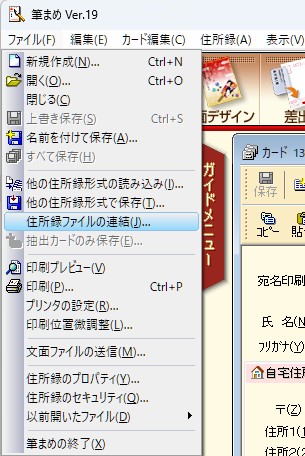名刺を筆まめに入力する方法
名刺を筆まめなどのソフトに入力する手軽な方法です。
人の目でいちいちチェックして入力しなくても、今はOCRにより名刺をスマホで撮るだけで名刺を読み取り管理できます。
名刺管理アプリでスキャン
名刺をスキャンして管理するアプリがいくつかあるので、それを使うのが手軽です。
1. スマホにmyBridgeをインストール
myBridgeはLINEの会社の運営する名刺管理アプリで、基本無料で利用できます。
下記リンクからインストールしてください。
iOS、Android、PC版があります。
2. アプリを起動してスキャン
アプリ「myBridge」を起動すると、アプリ右下のカメラマークからスキャンできます。
この辺はアプリ内でチュートリアルがあるはずです。
3. スキャン結果をチェック
しばらくするとスキャンした名刺が一覧画面に出てきますので、正しいかチェックしてください。
4. データを送信
アプリ右上のメニュー「☰」から「ファイルでエクスポート」を選び、ファイル形式は「Excel」のままでメール送信してください。
「はがきデザインキット用」というファイル形式もありますが、筆まめにはかえって適していません。
筆まめにインポート
筆まめを起動して読込
既にある住所録に追加するだけの場合は、この後の手順1. であらかじめ追加先のファイルを開いておいて、「住所録ファイルの連結」を選んでおくと手間が減ります。
- パソコンで筆まめを起動して「ファイル」メニューから「他の住所録形式の読込」を選びます。
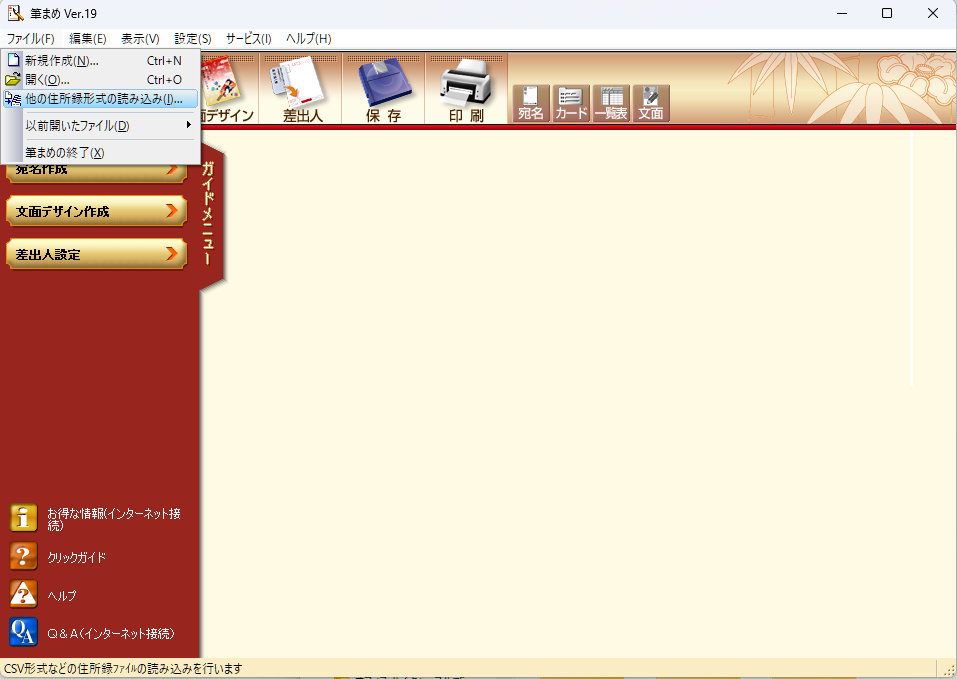
- 「Microsoft Excel形式ファイル(xls)」を選びます。
- 先ほどメールで送信したファイルを選択します。
- ダイアログ右側の「最初の1件を除外」にチェックを付けて「次へ」ボタン。
- 「開始」ボタンをクリックしてください。
- 保存してください。
データの不備がないかチェックしてください。特に郵便番号は抜けていることがたまにあります。
アプリからExcel形式で出力したファイルには読み仮名が含まれないため、筆まめが適当にカタカナを補完します。
他の筆まめファイルに結合
宛名データの重複登録を避けたい場合は、結合前にExcelファイルの重複しそうな宛名の行を削除しておいてください。
- 結合先の筆まめファイルを開いてください。
- 「ファイル」メニューの「住所録ファイルの連結」を選択します。
- 「筆まめ住所録形式ファイル」を選んで、結合したい筆まめファイルを選択してください。
- 「開始」ボタンで結合されるので、ファイルを上書き保存してください。